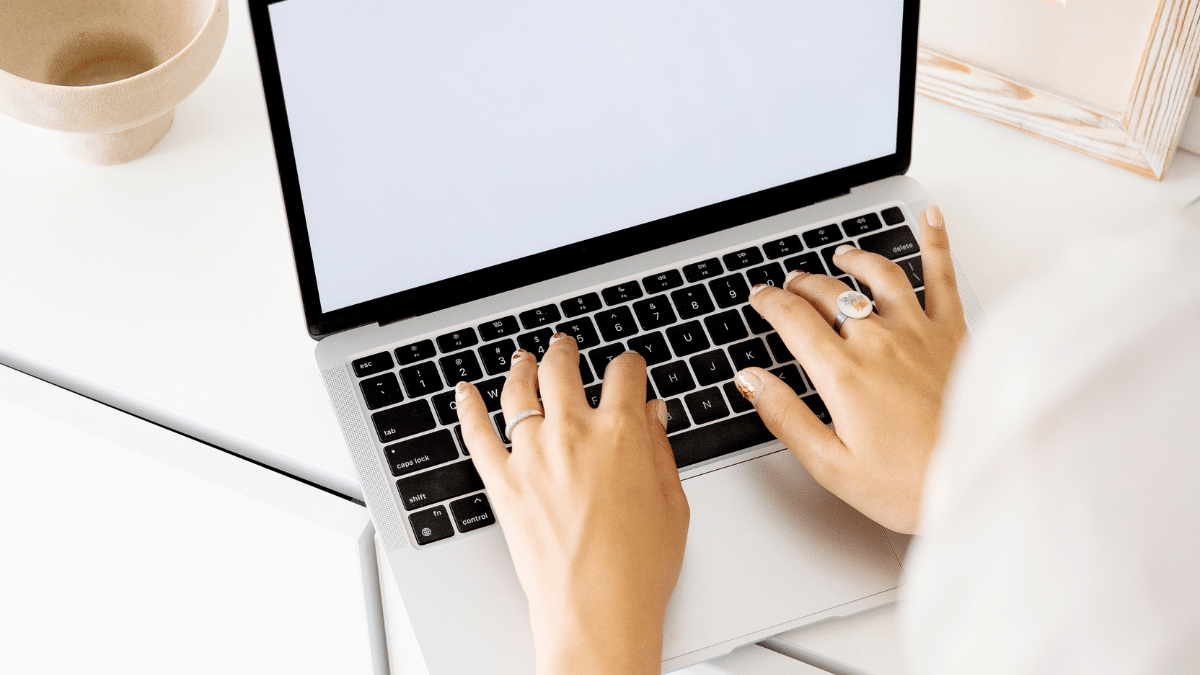What Are Broken Links?
A broken link—also referred to as a “dead link”—is a hyperlink that doesn’t work. When you click on a broken link, it fails to take you to the intended page.
Hyperlinks usually appear as text or images that are underlined or highlighted.
For example, a hyperlink on the Semrush blog looks like this:

But why do links break?
Let’s explore why links become broken and how to fix them.
Why Do Links Become Broken?
The Target Page Is Deleted or Moved
One of the most common reasons a link breaks is because the target page is deleted or moved to a new URL without updating the link.
Deleted pages lead the user to a 404 Not Found error page.
For example, let’s say eBay creates a temporary sale page (www.ebay.com/new-years-sale) and links it across its site.
After the sale, they delete the page but forget to remove the links.
Customers clicking the old link to this page will now get a 404 error and land on a page that looks like this:

The 404 error page shows users that the site could not find the requested page. Potentially leaving users frustrated and confused.
Incorrectly Formatted URL
An incorrectly formatted URL can lead to a 400 bad request error.
A 400 bad request error is similar to a 404 but occurs when there’s a problem with the requested URL.
How does this happen?
You may have misspelled the link when adding it to a page. Or someone may have mistyped the URL on the page you’re linking to.
For example, say you want to link to a product page at www.website.com/blue-sneakers. But you accidentally include a “%” in the link, directing users to www.website.com/blue-sne%kers.
The “%” symbol in the URL would give users a 400 bad request error.
A 400 bad request error may look like this:

This error occurs because the server cannot understand the request due to an invalid URL format. So, it rejects the request and returns a 400 error, indicating a bad request was made.
Change in Website Structure or URLs
Hardcoded links that contain the full URL can break if the site’s structure or URLs change.
For example, a page that moved from www.example.com/products to www.example.com/store/products could return 404 errors if any hard-coded links still point users to /products rather than the new /store URL.
Outdated hardcoded links lead to “dead ends” rather than directing users to the active page at its new location.
This happens because the hardcoded URLs weren’t updated when the site’s architecture changed.
Broken Images
Links pointing to images can also break when the image files are moved or deleted without updating the links in the HTML code.
The <img> link in the HTML code still points to the outdated location, but the image file is gone.
That displays the “missing image” icon that looks similar to this:

When this happens, the page still contains the old image link pointing to the previous file location. But the image file itself is gone, which creates the broken link.
Domain Name Change
Links to redesigned, retired, or migrated external sites can cause outbound broken links.
External sites returning Bad Gateway 502 errors indicate their servers can’t be found.
The resulting error page may look like this:

For example, your site may link to www.company.com, but visitors get a Bad Gateway error because that domain no longer exists.
Why does this happen?
External sites naturally change over time—their domains shift, rebrand, or retire altogether. If internal links to these sites aren’t updated to reflect changes, they continue pointing users to broken URLs.
Malfunctioning Plugins
Links in third-party plugin code can break when the external platforms they rely on change their code.
For example, the social sharing buttons on the Backlinko blog in the image below will no longer work if Facebook or X (formerly known as Twitter) updates their share button code.

Clicking the broken “Like” button could return a 404 error instead of allowing users to share your content.
This happens because your website is still running the old code, but Facebook’s servers now expect different code for their plugin to function.
The Impact of Broken Links
The Impact on SEO
Broken links can impact SEO in several ways:
- Site quality: Google wants to recommend useful, up-to-date sites. Too many broken links can signal that your site isn’t up to date or is poorly maintained.
- Crawl errors: Google’s site crawlers, or “bots,” crawl the web by following links between pages. When a bot hits a broken link, it creates a crawl error. Meaning your page can’t be fully crawled and indexed in search engines.
- Wasted link authority: Internal links pass authority (known as link equity) between connected pages on your site. But when Page A links to a broken Page B, that authority gets wasted rather than passed on.
The more broken links on your site, the more significant the impact on quality, crawlability, and SEO ranking.
The Impact on UX
Broken links can severely harm the user experience (UX). Users may leave your site if they repeatedly hit dead ends by clicking broken links.
For example, imagine shopping on Amazon but repeatedly landing on 404 product page errors due to broken links, ending up on a page similar to this:

Constantly hitting dead ends could make users perceive your site as untrustworthy and poorly maintained.
How to Find and Fix Broken Links
Semrush Site Audit
Semrush’s Site Audit can crawl an entire site to surface crawl errors and broken links.
Here’s how.
First, you’ll need to create a new project or click on an existing one:

Then, click on the “Issues” tab when the audit finishes and enter “Broken” into the search bar to find issues relating to broken links:

You may see a list of errors that look similar to this:

Click “X internal links are broken” or any other error. This will show you a report of what pages contain broken links.

Hover over “Why and how to fix it” to learn more about the specific issue and how to fix it.

Regular site audits with Semrush’s Site Audit tool can automatically detect broken links on your site.
Google Search Console
Google Search Console (GSC) is a free tool from Google that allows website owners to monitor their site’s presence in Google Search results.
The Page Indexing report in GSC can help you identify broken links.
How do you find this report?
Log in to GSC and go to “Indexing” > “Pages” in the left-hand menu.

The report shows indexed pages returning 404 or other errors.

Click “Not Found (404)” to see a list of pages returning 404 errors.

Browser Extensions
Browser extensions like Check My Links and Broken Link Checker will automatically check links on pages as you browse and highlight broken ones.
Install the extension in Chrome. This adds a plugin icon next to the address bar.
As you browse pages on your site, the extension scans and analyzes all links in the background.
Any links that return 404 or other error codes will be highlighted on the page.

Manual Checks
Another option is manually reviewing site menus and pages and checking for broken links or images. This gives you a user’s perspective of the broken links experience—but it can be pretty tedious.
How to Fix Broken Links
Prioritize Which Broken Links to Fix
You may not need to fix all broken links immediately.
While broken links can frustrate users, a custom 404 page that communicates a page no longer exists and helps users navigate away can be OK for lower-priority pages.
Google’s Search Quality Guidelines state that pages with a custom 404 error message page are often considered “medium quality” if they communicate the issue and help users navigate elsewhere.

For example, this 404 page provides a helpful link back to the homepage.

You should address your site’s broken links. But we recommend focusing first on fixing ones that impact crucial pages and the overall user experience.
How?
Check Google Search Console to see if the error is relevant.
First, click on “Pages” under the “Indexing” drop-down on the left-hand side. And click on “Not Found (404)”:

Then, scroll down to the URLs listed under “Examples.”

Assess whether the pages in Google Search Console’s 404 report are crucial to your site.
404 crawl error prevents Google from properly crawling and indexing a page that you want to be discoverable in search results. Checking this report can help you prioritize which links are the most relevant to fix.
Update the URLs
If the page still exists with a new URL, you can update internal links with a new URL.
There are a few options here:
- Use a search-and-replace tool to mass update all instances of the old URL to the new URL. Many content management systems (CMSs) like WordPress have built-in search and replace functions.
- Manually edit the old link text or image for individual pages to point to the new URL. Double-check for additional occurrences on that page.
- When linking to pages in your navigation menus, update the target URL in your menu builder/editor if the page URL has changed
Remove Dead Links
Remove any internal links pointing to a page that no longer exists.
The “Issues” tab in Semrush’s Site Audit tool will tell you exactly what broken links each page has.

So, you’d go onto each page and manually remove each broken link.
Redirect Broken Pages
Use 301 redirects to forward visitors from broken pages to relevant new pages. 301s tell search engines that content has permanently moved and pass link authority to the new URL.
Redirecting users to a relevant new page with a 301 improves the user experience compared to allowing users to land on 404 error pages when clicking broken links.
To create 301 redirects:
- Use server rewrite rules if you have hosting access
- Install a redirect plugin for CMSs like WordPress, Joomla, or Drupal
- Use the built-in redirect manager for sites on Squarespace, Wix, etc.
Further reading: 301 Redirect: What It Is & How It Impacts SEO
Find Broken Links on Autopilot
Manually checking for broken links can be tedious. And easy to forget.
For ongoing maintenance, automate broken link scans using Semrush’s Site Audit tool.
How?
When starting a Site Audit scan, click on “Schedule” in the settings.

Then, select how often you want your site crawled to check for new issues like broken links.

Regular website audits catch broken links early before negatively impacting users and SEO.
Automating this process saves time over manual checks and ensures a seamless experience for your visitors.